Organizing Digital Diamonds
Uncovering photos lost in digital clutter.
Before the days of digital cameras, photographs were shot on film. Since the film was expensive, photographers were very selective about the photos they took, being careful not to waste film, time or money. Now with digital cameras, anyone can take as many photos as they want without a second thought. This has resulted in some amazing photographs since people can experiment with lighting, angles and composition. But for every great photograph, there might be hundreds, if not thousands, of bad photos. Before long, photos can get buried in the piles of unorganized files filling cloud drives, apps, hard drives, memory cards, thumb drives or email.
Beware of apps or software that will store and organize photos for you. If the app or software becomes obsolete, you run the risk of losing your photos.
The chaos caused by an overabundance of photos can make it difficult to enjoy them and share them with friends and family. Precious memories are smothered in digital clutter.
Here are some tips for organizing your digital diamonds.
Getting Started
The first step in organizing digital photos is to gather them into one location. It is highly recommended you use cloud storage for the files. If all photos are moved to a single computer, external hard drive, thumb drive or memory card, there is the risk of it becoming corrupted and losing all the photos. Cloud storage is one of the best options for minimizing the risk of loss.
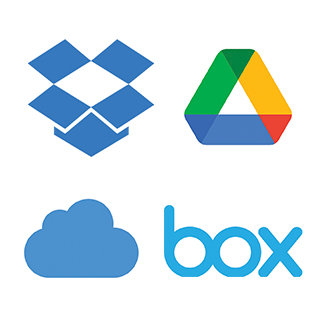 There are many free options for cloud storage. A few of the most popular are: Google
Drive, OneDrive, iCloud, Adobe, Box.com, Dropbox.
There are many free options for cloud storage. A few of the most popular are: Google
Drive, OneDrive, iCloud, Adobe, Box.com, Dropbox.
For each storage system, please read its terms and conditions carefully.
Once all the photos have been gathered into a single location, the next step is to look through them and do some light clean-up work before continuing. Delete photos that are out of focus, duplicates or too dark. Photo files can be very large and there is no need to take up storage space with bad pictures.
What is Cloud Storage?
In its simplest definition, the cloud is a location for saving computer files. Just as files can be saved to a computer’s internal hard drive, an external hard drive, a thumb drive or an SD card, the cloud is simply another location for saving files.
Many cloud systems can be set up for drag-and-drop access. Once a file is placed into a specific folder on your computer, they are automatically synced (copied) to your cloud storage space.
Benefits of using Cloud Storage
- Files uploaded to your cloud space are accessible from any computer or handheld device (when you sign into that account).
- It’s free*.
- *Small amounts of cloud storage space can be found for free. For larger space, a fee may be incurred.
- The storage space is hosted and maintained by a professional company.
- The host has backup features in place to protect your files against loss.
Disadvantages of using Cloud Storage
- The host has access to your files.
- The host can choose to decrease your storage space at any time, possibly deleting files.
- The cloud is accessed through the internet; if you do not have internet access, you will not have access to your files.

Make a Plan
The next step in optimizing a photo library is to decide how to organize the photos. The most popular way is to sort photos by date. Other options include sorting by school year, by person or by key milestones.
Once an organization method is set, create a folder for each year (or person, or milestone). Do a rough sort of all the photos into these folders. If you’re organizing by date and can’t remember when the photo was taken, get as close as you can. You’ll have the chance to fine-tune the folders later on.
Pro Tip: Can’t remember when a photo was taken?
Look at the “properties” of the photo.
- On a Windows computer, right-click on the photo file and select Properties.
- On a Mac, right-click on the photo file and select Get Info.
Look for the Created date listed in the information window that will pop up. If that option does not work, look at the details in the photo. A haircut, furniture or clothing can often help jog your memory.
What’s in a Name
Next, one folder at a time, rename each photo. This process can be time-consuming; however, it is extremely important. Never leave the file name that the camera created. Always rename every file with a descriptive name.
If using a date as part of the file name, type the year first, then the month, then the date. Doing this will allow you to arrange the photo files in chronological order.
The Thousand Words
Once all photos are sorted and renamed, the additional step of adding information to each photo can be taken. Software like Adobe Bridge, Picasa, iPhoto or any number of free apps or utilities can embed information into each photo file. Information such as names, locations, descriptions of events, etc. This can help you to remember details about the photos for years to come. The process of organizing a media library can be as simple or complex as you’d like, but the time spent is well worth it to be able to find and share memories for years to come.


![//parameter[@name='author']](/magazine/assets/images/authors/gina-brasseur-byline.png)